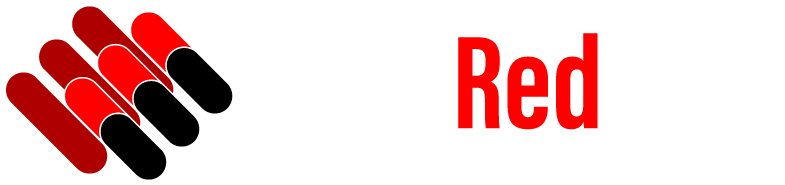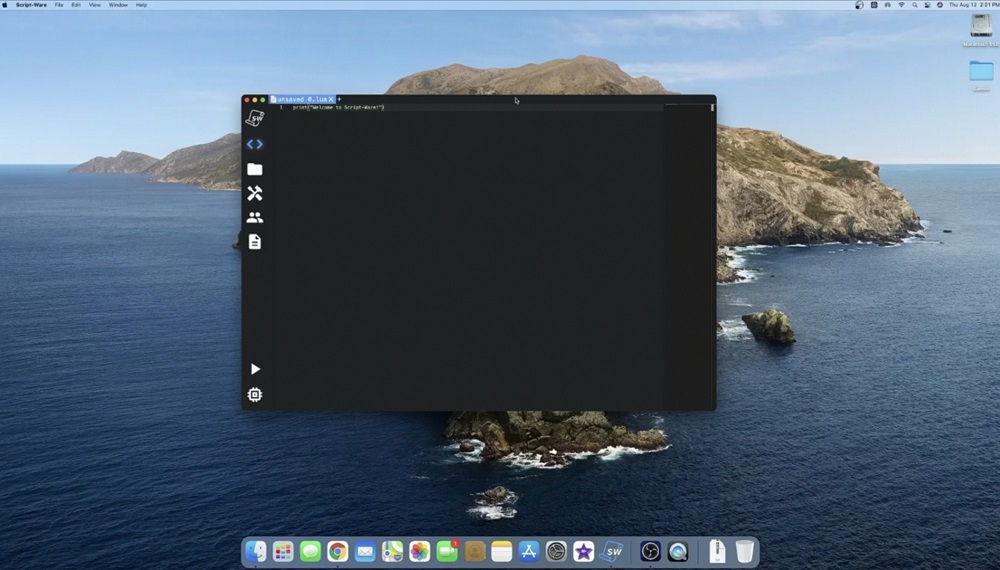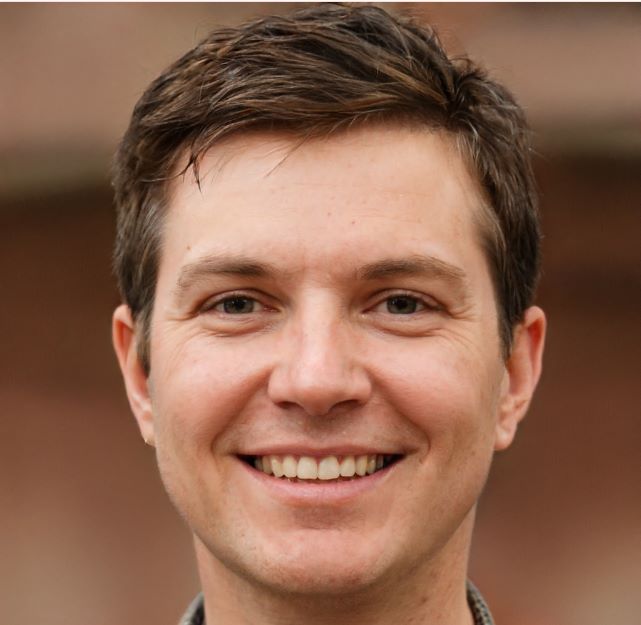Everyone loves to play games on their PCs. But if you’re a Mac user, it’s different. Yes, that’s because your PC is the limit for games. And asMac users, we have to dig deeper into the game world for games that aren’t available for Mac.
Enter, Roblox. If you’re a Mac user and love playing games online, this blog is for you. In this post, we’ll tell you everything you need to know about running Roblox on your Mac. Be ready to dive into depth and maximize your gaming experience!
How to play Roblox on a Mac
If you’re looking to play Roblox on a Mac, you’ll first need to download and install the Roblox app. Once the app is installed, open it and sign in. You’ll then be prompted to select your game account from the list of accounts on your device. Select the account you wish to use and click the ‘launch’ button to begin playing.
As you play, follow the on-screen instructions to earn achievements and level up your game account. It’s an easy way to get started playing Roblox on mac!

How to make Roblox work better on your Mac
Before you can get Roblox to run on your Mac, it’s vital to configure it to run in a window instead of fullscreen mode. You can do this by opening the “Roblox” app on your Mac and navigating to the “Game Settings” tab. Here, you can select “Windowed Mode” from the “Run in” drop-down menu.
Once you’ve done this, Roblox should run in windowed mode automatically. In addition to this, you should reduce the number of applications running at the same time. This will help improve performance and allow Roblox to work without any issues.
It is also essential to disable unnecessary animations and graphics as these can harm your computer’s performance. Furthermore, you can adjust the game settings for better performance. This could include changing the game’s resolution or turning off multiplayer features if needed. Lastly, you can try different optimization techniques to get the best performance from Robox on your Mac.
Things to keep in mind while using Roblox on your Mac
– Ensure your Mac meets the minimum system requirements for Roblox. The minimum system requirements are as follows:
– OS: MacOS 10.13.x or higher
– CPU: Intel Core i3/i5/i7 2 GHz Dual-Core processor
– RAM: 8 GB
– GPU: GT 750M or AMD equivalent In regards to graphics, you need a Radeon R9 390 or better. However, if you have a mac with a Retina display, then you’ll need at least a GTX 970 or Radeon RX 460 to play smoothly.
– Disabling SIP is a great way to run Roblox without any security risks. To do this, you’ll need a rooted device such as an Android or an iOS device. If you don’t have one, here’s how you can go about disabling SIP using CCleaner and Disk Utility on MacOS. You can follow these steps to disable SIP using CCleaner: – Open CCleaner – Go to Tools > MacOS System Cleanup – Select ‘Start’ – Select ‘Obtain IP’ – Click on ‘Yes’ when prompted by Disk Utility: Step 1 – Open Disk Utility Step 2 – Click on ‘File’ Step 3 – Select ‘New Image’ from the top menu
– Select ‘Download .dmg’ from the drop-down menu – Enter the directory where the .dmg file exists and click OK – Rename the image filename to whatever you want (e.g., “SIPDisable”), click OK, and then click Erase
After following all of these steps, it’s time to disable SIP in Disk Utility as well. Following these steps will
Tips for using Roblox on your Mac
Before you can use Roblox on your Mac, you’ll need to download and install the app. Once it’s installed, open the ‘Applications’ folder and find the ‘Roblox’ app. Click it to open it and enable ‘Developer Mode’. This will allow you to access the game’s files using a file browser. If you prefer using a keyboard command, you can use ‘roblox’, ‘play’, ‘world’, ‘user’, ‘profile’, ‘stats’, ‘friends’, ‘groups’, ‘settings’ to navigate through the game.
To launch specific aspects of the game, use the following commands: roblox, play, world, user, profile, stats, friends, groups, settings. Use the following shortcuts to control player movement and audio: W – forward, A – backward, S – strafe left, D – strafe right, Q – turn left 90 degrees, E – turn right 90 degrees, R – aim down sights/reload weapon.
Conclusion
Running a game on a Mac is easier than you think if you follow the above-mentioned tips. Besides, you can use several third-party tools to speed up your game and make it compatible with macOS. Comment below if we have missed anything else that helps you play games on Mac! Also, feel free to share your favorite game on MacOS system with us in the comments section below.